Настройка режима модема на устройстве iPhone или iPad
Режим модема позволяет раздавать мобильный интернет с iPhone или iPad (Wi-Fi + Cellular) при отсутствии доступа к сети Wi-Fi.
Настройка режима модема
- Откройте «Настройки» > «Сотовая связь» > «Режим модема» или «Настройки» > «Режим модема».
- Нажмите ползунок рядом с функцией «Разрешать другим».
Если параметр «Режим модема» не отображается, обратитесь к своему оператору и узнайте, доступно ли использование режима модема в вашем тарифе.
Подключение с использованием режима модема через Wi-Fi, Bluetooth или USB
Можно подключиться к устройству в режиме модема через Wi-Fi, Bluetooth или USB. А устройства с iOS 13 или более поздней версии, подключенные с помощью режима модема, сохраняют подключение, даже если экран заблокирован, что позволяет получать на них уведомления и сообщения.
При подключении устройства к точке доступа в режиме модема строка состояния становится голубой и показывает количество подключенных устройств. Количество устройств, которые можно одновременно подключить к точке доступа в режиме модема, зависит от оператора и модели iPhone. Если другие устройства подключились к точке доступа в режиме модема через Wi-Fi, можно использовать только сотовую сеть передачи данных для подключения к Интернету через хост-устройство.
Для подключения выполните следующие действия.
Wi-Fi
На устройстве, к которому нужно подключиться, откройте «Настройки» > «Сотовая связь» > «Режим модема» или «Настройки» > «Режим модема» и убедитесь, что этот режим включен. Затем проверьте пароль Wi-Fi и имя телефона. Оставайтесь на этом экране, пока не будет установлено подключение к другому устройству в сети Wi-Fi.
На устройстве, которое нужно подключить, откройте «Настройки» > «Wi-Fi» и найдите в списке iPhone или iPad. Затем нажмите сеть Wi-Fi, к которой требуется подключиться. При необходимости введите пароль для режима модема.
Bluetooth
Чтобы проверить, обнаруживается ли iPhone или iPad, перейдите на экран «Настройки» > «Bluetooth» и не закрывайте его. Затем на компьютере Mac следуйте указаниям производителя, чтобы настроить подключение Bluetooth. Подробнее об использовании режима модема с Bluetooth.
Режим модема поддерживает подключения по Bluetooth компьютеров Mac и других устройств сторонних производителей. Чтобы подключить другое устройство iOS, используйте Bluetooth.
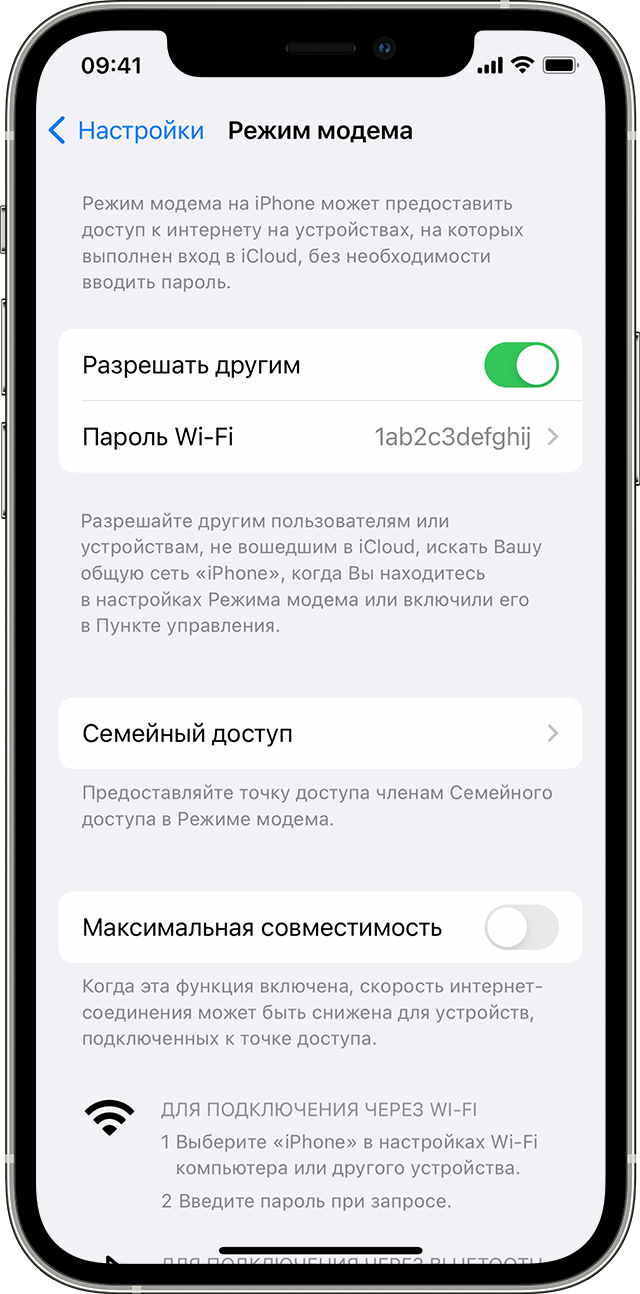
USB
Убедитесь, что на компьютере Mac установлена последняя версия iTunes и Finder. Затем подключите iPhone или iPad к компьютеру с помощью кабеля USB из комплекта поставки. Если отобразится запрос Доверять этому компьютеру?, нажмите кнопку «Доверять».
Настройка автоматического подключения для членов семьи
Вы можете настроить функцию «Семейный доступ», чтобы члены семьи могли автоматически подключаться к вашему устройству в режиме модема без необходимости вводить пароль. Выполните следующие действия:
- На устройстве, находящемся в режиме модема, откройте «Настройки» > «Режим модема» > «Семейный доступ».
- Включите функцию «Семейный доступ». Если этот параметр не отображается, узнайте, как настроить Семейный доступ.
- Нажмите имя каждого из членов семьи и укажите, нужно ли им запрашивать подтверждение или можно автоматически подключаться к вашему устройству в режиме модема.
Отключение устройств
Чтобы отключить устройство, выключите режим модема, отключите Bluetooth или отсоедините кабель USB от устройства.
Установка или смена пароля Wi-Fi
Необходимо установить пароль Wi-Fi, чтобы настроить режим модема. Чтобы сменить пароль Wi-Fi, откройте «Настройки» > «Сотовая связь» > «Режим модема» или «Настройки» > «Режим модема», а затем нажмите «Пароль Wi-Fi»*.
Выберите пароль Wi-Fi не менее чем из восьми символов ASCII. При использовании символов не из таблицы ASCII другие устройства не смогут подключаться к точке доступа в режиме модема. В таблицу ASCII не входят символы китайского, русского, японского и других языков. К символам ASCII относятся следующие:
- Все буквы латинского алфавита в верхнем и нижнем регистрах
- Цифры от 0 до 9
- Некоторые знаки пунктуации
* После изменения пароля любые подключенные устройства будут отключены.
Дополнительная информация
- Определенные приложения и функции, для которых требуется подключение Wi-Fi, могут не работать при использовании режима модема. Например, могут быть недоступны резервное копирование iCloud или отправка фотографий в Медиатеку iCloud или «Фотопоток».
- Узнайте, как пользоваться функцией Instant Hotspot на Mac, iPhone, iPad или iPod touch.
- Получите помощь по функции «Режим модема» на устройствах iOS и iPadOS.
Как раздать Wi-Fi со смартфона

Wi-Fi стал одним из условий комфортного существования, наряду с водопроводом, электричеством и канализацией. Однако не стоит расстраиваться, если в приглянувшейся гостинице или симпатичном новом кафе заветного «вайфая» нет — очень часто вы вполне можете организовать его себе самостоятельно с помощью смартфона. Все современные смартфоны способны организовывать Wi-Fi-сеть и раздавать Интернет, полученный по мобильным сетям.
Как превратить смартфон в роутер, и есть ли в этом смысл — в этой статье.
Android
Большинство смартфонов под управлением Android могут работать в качестве роутера. Но перед тем, как начать раздавать Wi-Fi, следует убедиться, что вашему смартфону есть что раздавать. Проверьте — включена ли передача мобильных данных. Только в этом случае смартфон получает доступ к Интернету.
Если у вас на телефоне две СИМ-карты, убедитесь, что карта для мобильного Интернета выбрана правильно. Передачу мобильных данных можно включить с панели быстрого доступа, два раза проведя по экрану сверху вниз.

На разных моделях значок передачи данных может выглядеть по-разному (чаще всего это две стрелки, направленные в разные стороны).
Подключить мобильный Интернет к конкретной СИМ-карте можно также в пункте меню «Передача данных» или «Мобильные данные» настроек смартфона.

Теперь можно попробовать превратить смартфон в роутер. Включение этого режима вряд ли вызовет какие-то затруднения, скорее сложности могут возникнуть с поиском нужных настроек.
В зависимости от версии ОС и конкретной прошивки вам может потребоваться пункт меню, называющийся «Режим модема», «Точка доступа», «Модем и точка доступа» или еще как-нибудь по-другому, но с упоминанием модема или точки доступа. Сам пункт меню может быть как в корневом разделе меню настроек, так и разделах «Еще», «SIM-карты и сети», «Беспроводные сети->Еще» и т.д.

Раздача Wi-Fi включается, если сдвинуть ползунок напротив надписи «Точка доступа» или «Общий доступ к мобильной сети». Сразу после этого вы уже можете поискать в списке беспроводных сетей новую (как правило, она называется так же, как ваш смартфон). Мы, однако, порекомендуем обратить внимание на еще пару настроек: на пароль и диапазон частот.

С паролем возможны два варианта: по умолчанию он может быть пустым и вы уже можете подключаться к вашей сети. Здесь минус в том, что и любой другой тоже может это сделать. Ну а если устройство выставило пароль случайным образом (так тоже бывает), вам обязательно придется если не сменить, то хотя бы посмотреть пароль, иначе пользоваться Wi-Fi вы не сможете.

Убедитесь, что частота Wi-Fi выставлена правильно. Большинство устройств Wi-Fi работает на частоте 2,4 ГГц — установите в настройках именно её, если хотите, чтобы сеть была доступна любым устройствам. Но имейте в виду, что диапазон 2,4 ГГц сильно бывает загружен — особенно в многоэтажных домах и офисах. Если и ваш смартфон, и устройство, которое вы хотите подключить к Интернету, могут работать на 5 ГГц, лучше выбрать эту частоту.
Кроме того, в настройках можно сменить SSID (имя, под которым сеть будет видна в списке беспроводных сетей), тип шифрования (рекомендуется оставить WPA2 PSK), протокол и т.п. А можно и не менять — здесь параметров по умолчанию для работы достаточно.
iOS
На «Айфонах» все примерно то же самое.
Первым делом надо убедиться, что включена передача мобильных данных:

в настройках заходим в раздел «Сотовая связь» и смотрим на ползунок «Сотовые данные».
Затем — в разделе «Режим модема» включаем этот самый режим.

Все — iPhone начинает раздавать беспроводную сеть с тем же именем, что у вашего смартфона. Автоматически сгенерированный пароль для подключения к сети отображается на этой же странице.
Windows Phone
Windows Phone заметно уступает по популярности предыдущим ОС, но это не значит, что у неё меньше возможностей. Устройства под управлением этой системы также могут быть использованы в качестве Wi-Fi роутера. Алгоритм действий такой же, как и на Android или iOS. Первым делом следует включить мобильный Интернет — пункт меню настроек «передача данных».

Затем в пункте меню настроек «общий интернет» включается Wi-Fi-доступ к получаемому смартфоном мобильному Интернету. Имя по умолчанию и автоматически сгенерированный пароль приведены на этой же странице. Вы можете использовать их или задать новые, нажав кнопку «установка» внизу страницы.

Ложка дегтя
Казалось бы, все прекрасно и вообще непонятно, зачем нужны такие устройства как роутеры (и особенно — мобильные роутеры), если Wi-Fi легко раздать со смарфтона. Увы, в таком решении есть и некоторые минусы:
- При активном использовании смартфона в режиме модема его аккумулятор быстро разряжается. Впрочем, если есть куда воткнуть зарядное устройство, то проблема невелика.
- Скорость созданной смартфоном Wi-Fi-сети может порядком разочаровать.

Во-первых, раздача беспроводной сети все же не является основной задачей смартфона, и ресурсы его в этом режиме расходуются не самым оптимальным образом. Маломощный смартфон может просто не справляться с задачей маршрутизации потока данных в сети. Во-вторых, скорость Интернета на таком «вайфае» напрямую зависит от того, находится ли телефон в зоне действия высокоскоростных мобильных сетей третьего или четвертого поколений. Об этом вам скажет значок на строке состояния:

На основании этого вы можете оценить возможную максимальную скорость Интернета:
Вывод
Смартфон при необходимости можно использовать в качестве роутера — но только если устройств немного, высокие скорости не требуются, и ваш тариф позволяет такое использование мобильного интернета. Для высокоскоростных соединений и множества подключаемых устройств лучше все же пользоваться специализированными устройствами — роутерами.
Раздача мобильного интернета МТС: как сделать это со своего смартфона
Ваш смартфон не только потребляет интернет, но и умеет им делиться с другими гаджетами. Просто создайте точку доступа на телефоне, после чего он начнёт работать в режиме роутера. Рассказываем и показываем, как это сделать на гаджетах с ОС Android и iOS.
Веселее всего раздавать интернет, когда его много. А в подписке МТС Premium его аж 80 ГБ! 50 — на что угодно, а ещё 30 — только для раздачи. Как тут не поделиться!
Развернуть
Как раздать интернет МТС на Android
Перед тем как создать так называемый включите мобильный интернет. Проще всего это сделать, потянув за шторку уведомлений на главном экране и нажав на соответствующую иконку. Далее выполните следующее (для Android 13):
- Откройте настройки смартфона.
- Перейдите в раздел меню «Точка доступа
- Включите точку доступа.
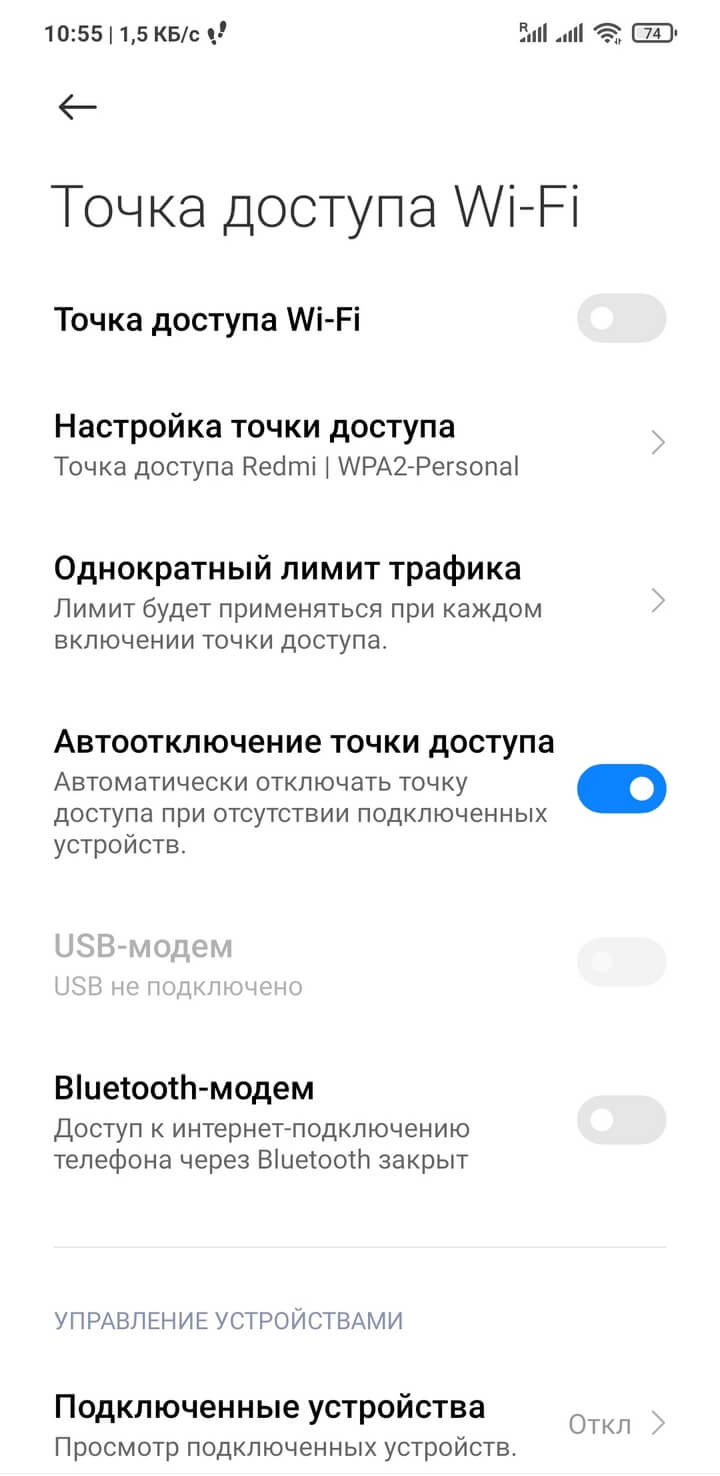
Мы делали скриншоты на смартфоне Xiaomi Redmi Note. На гаджетах других производителей последовательность действий может незначительно отличаться.
В разделе «Настройки точки доступа» вы можете задать имя точки доступа и при необходимости пароль. По умолчанию у вашей точки уже будет задано название, однако вы можете задать ей любое другое имя. Для этого выберите соответствующий пункт меню и вбейте своё название. Пароль минимум из восьми символов задаётся в общем разделе настроек точки доступа. Когда все изменения внесены, нажмите «Сохранить».
Если вы всё сделали правильно, в строке активных режимов в углу экрана появится иконка точки доступа.
Есть ещё один способ раздать интернет со смартфона: включить Bluetooth-модем. Обычно эта функция находится там же, где и «Точка доступа Достаточно активировать модем, включить Bluetooth на другом гаджете и в списке подключённых устройств выбрать раздающий смартфон. Затем ввести код и можно входить в сеть.
Материал по теме
Как раздать интернет МТС на iOS
Создание точки доступа на смартфонах Apple практически не отличается от процедуры на Android. Вам также нужно включить мобильный интернет. Далее:
- Перейдите в «Настройки».
- Выберите пункт «Сотовые данные».
- Нажмите на «Режим модема».
- В отдельном пункте при необходимости создайте пароль для подключения.
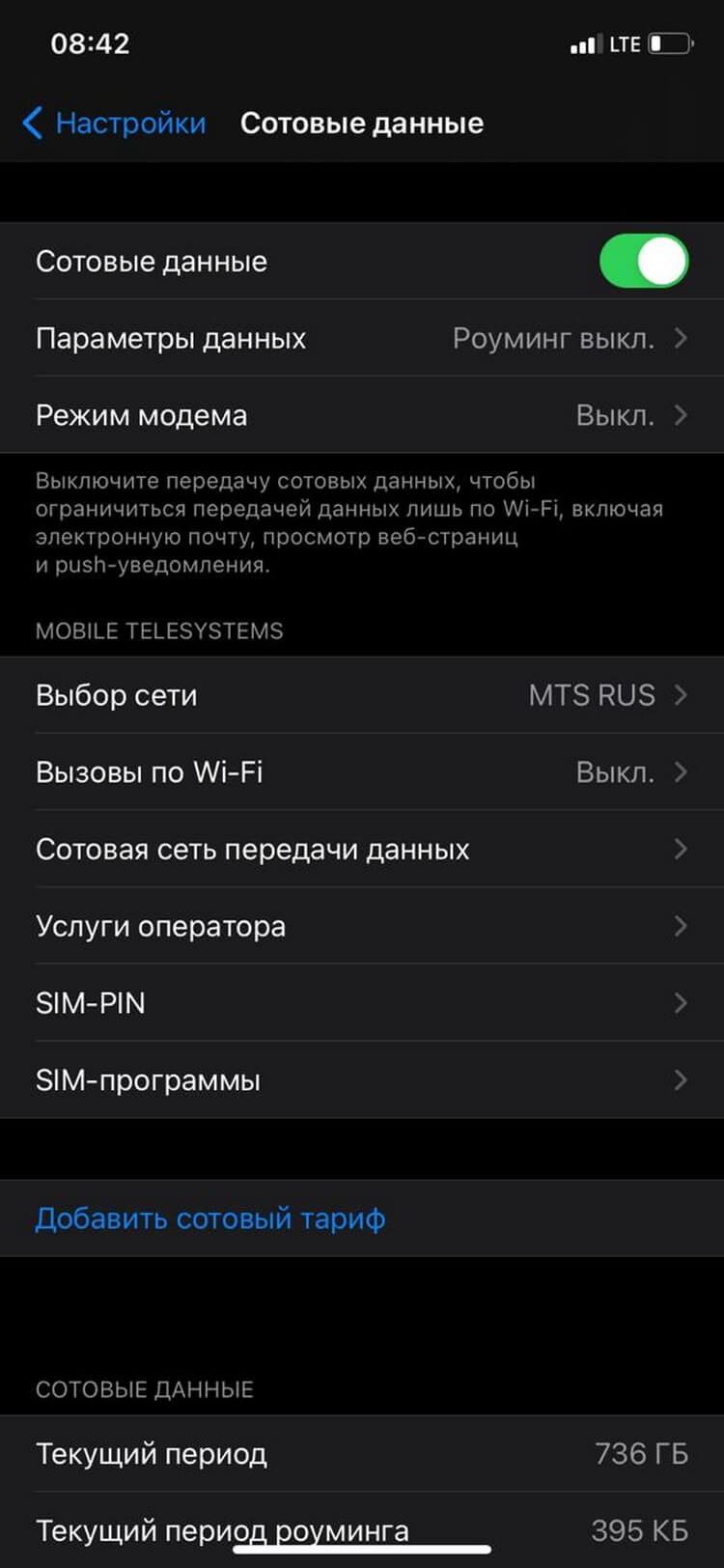
Обратите внимание, что в устройствах с iOS 13 и выше есть переключатель «Разрешать другим». При его активации iPhone будет раздавать интернет любому устройству при вводе пароля. В неактивном состоянии переключателя интернетом от смартфона смогут пользоваться лишь устройства с той же учётной записью Apple ID в iCloud.
Веселее всего раздавать интернет, когда его много. А в подписке МТС Premium его аж 80 ГБ! 50 — на что угодно, а ещё 30 — только для раздачи. Как тут не поделиться!
Как раздать интернет с телефона
Современные смартфоны — многофункциональные устройства. Их можно использовать для общения и поиска информации в сети, а также в качестве модема или роутера. Расскажем, как через телефон раздать интернет на компьютер или другое устройство и что при этом нужно учитывать.
Для чего раздавать интернет с телефона
Раздача интернета с телефона на компьютер — удобная опция, которой можно воспользоваться, если рядом нет wi-fi или проводного соединения. Также она даёт возможность:
- работать за компьютером из любого места (на даче, в поездке, на отдыхе);
- экономить деньги, если в сотовый тариф входит безлимитный интернет;
- пользоваться мобильным интернетом, если качество проводного соединения очень низкое.
Существует несколько способов, как передать интернет с телефона на компьютер или другое устройство. Осуществить это можно через Wi-Fi, Bluetooth или USB-провод. Все возможности доступны как с Android-смартфонов, так и с iOS.
Особенности раздачи интернета на разные устройства
Перед тем как с телефона раздать интернет на ПК или ноутбук, нужно убедиться, что ваш оператор предоставляет такую возможность и включает услугу в пакет. Некоторые сотовые провайдеры ограничивают раздачу, устанавливая определённый лимит, или разрешают её за отдельную плату.
Не стоит надеяться, что, используя мобильный трафик, ваш компьютер будет «летать» в сети. Смартфон — это не usb-модем, он не способен предоставить высокую скорость и хорошее качество связи с интернетом.
Также следует иметь в виду, что к одному мобильному гаджету можно подключить ограниченное количество устройств. Чаще всего — не более 10 штук. При этом каждое устройство имеет особенности подключения.
С телефона на телефон или планшет
Если на одном телефоне использован весь трафик или его нет на подключённом тарифе, можно получить интернет от другого. Проще всего это сделать через точку доступа Wi-Fi. Можно воспользоваться и Bluetooth, но это отрицательно скажется на параметрах связи.
Планшеты имеют те же возможности подключения, что и смартфоны. Поэтому раздача на такие устройства осуществляется аналогично: через Wi-Fi, реже — через Bluetooth.
С телефона на компьютер или ноутбук
Проблем с тем, как передать интернет с телефона на ноутбук, обычно не возникает. Большинство таких гаджетов имеют Wi-Fi адаптер и Bluetooth. Поэтому нужно открыть раздачу со смартфона и найти нужную сеть в списке доступных на ноуте.
Со стационарным компьютером может быть сложнее. На нём может не быть модуля вай-фай или блютуз. В этом случае единственный способ — организовать передачу интернета через usb-кабель. Если же материнская плата имеет функцию Wi-Fi приёмника, лучше использовать её.
С телефона на телевизор
Чтобы телевизор подключился к интернету, он должен иметь функцию Smart TV. Такие устройства снабжены вай-фай приёмниками, поэтому принимают беспроводной сигнал с любых роутеров, в том числе мобильных.
С телефона на роутер
Телефон может выступать и в качестве модема для передачи сигнала на роутер. Это позволяет усилить сигнал и использовать мобильный трафик на всех устройствах, которые подключены к роутеру.
Подключение к роутеру производится через USB-провод или с помощью Wi-Fi. Самое сложное в этом процессе — настройка маршрутизатора. Она осуществляется через настройки вашего роутера в мобильном приложении или веб-интерфейсе.
Способы раздачи интернета с телефона
Рассмотрим все способы, как поделиться интернетом с телефона на ноутбук или другое цифровое устройство.
По Wi-Fi (точке доступа)
Подключение через Wi-Fi — самый лёгкий и менее затратный по времени способ поделиться интернетом. К тому же его поддерживают большинство устройств.
Раздача с iPhone
С iPhone можно произвести сопряжение с любыми устройствами, которые поддерживают вай-фай. Как на компьютер или другой гаджет раздать интернет с телефона Apple:
- открыть настройки;
- выбрать режим модема;
- разрешить внешним устройствам осуществлять подключение;
- при необходимости поменять пароль Wi-Fi.
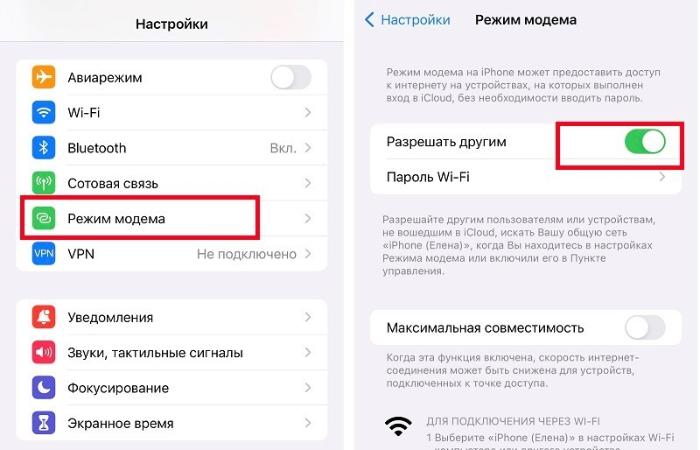
После этого останется найти соответствующее имя сигнала в списке доступных сетей на подключаемом устройстве. Делается это через настройки гаджета. В них следует открыть раздел «Сеть и интернет» — «Wi-Fi» и выбрать «Показать доступные сети». В зависимости от устройства названия могут отличаться, но незначительно.
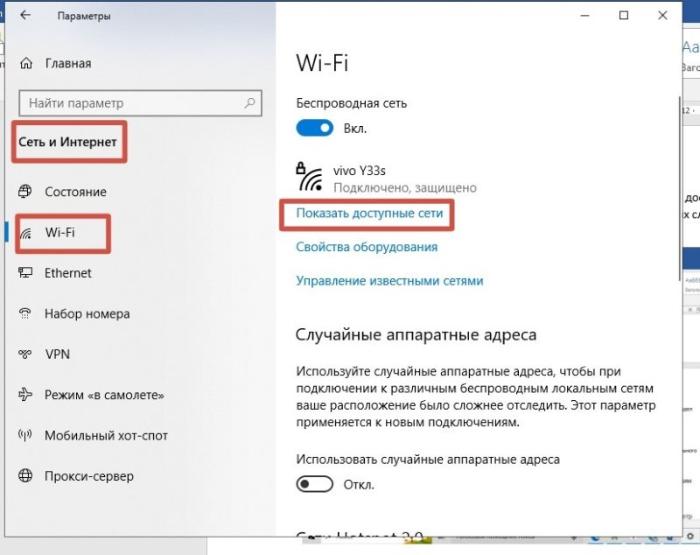
Щёлкните на соответствующую кнопку, и система покажет все доступные варианты. Выберите нужный и введите пароль с мобильного телефона. После этого можно пользоваться интернетом.
Раздача с Android
Суть того, как с андроида раздать интернет на компьютер, такая же. Сначала нужно открыть сеть своего мобильного телефона для окружающих устройств, а затем подключиться к ней на нужном гаджете.
Зайдите в настройки смартфона. Выберите раздел «Сеть и интернет» / «Беспроводные сети» / «Мобильные данные» (в зависимости от модели телефона). Затем найдите раздел «Точка доступа и модем».
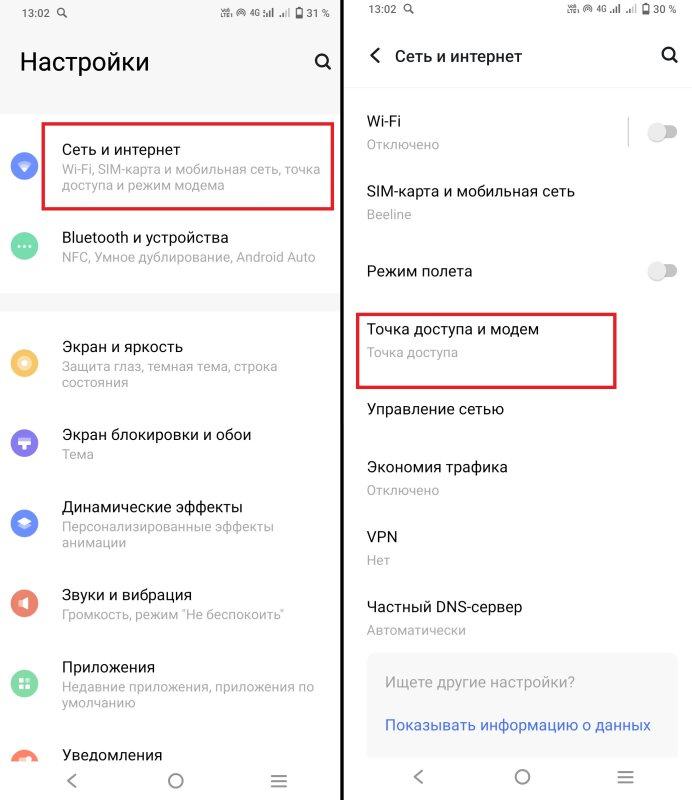
Далее в зависимости от версии телефона нужно сразу перевести включатель точки доступа в позицию «Вкл» или зайти в раздел «Точка доступа Wi-Fi» и сделать это же в нём.
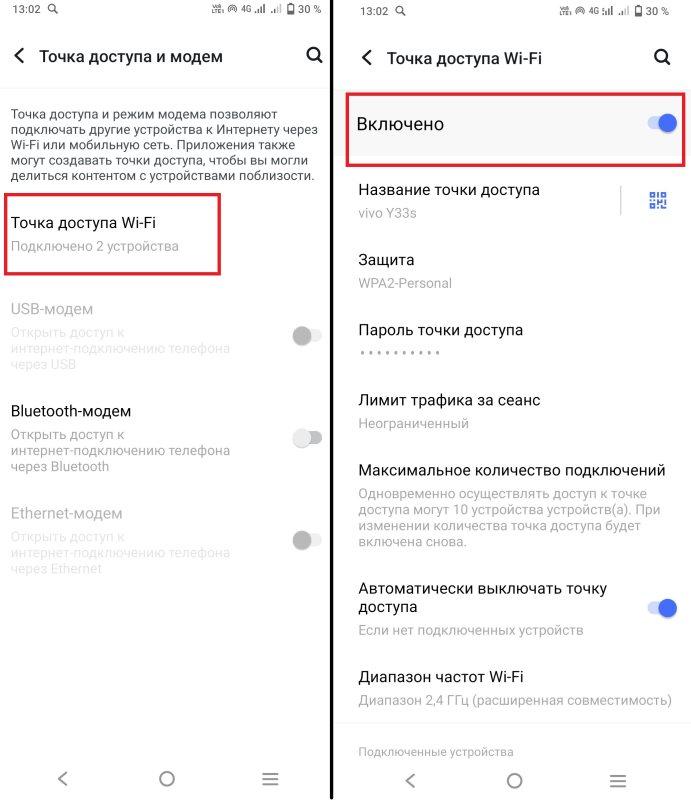
После этих действий название вашей сети появится в списке доступных Wi-Fi подключений на компьютере, ноутбуке или другом устройстве. Вам останется выбрать его из предложенных вариантов и ввести пароль.
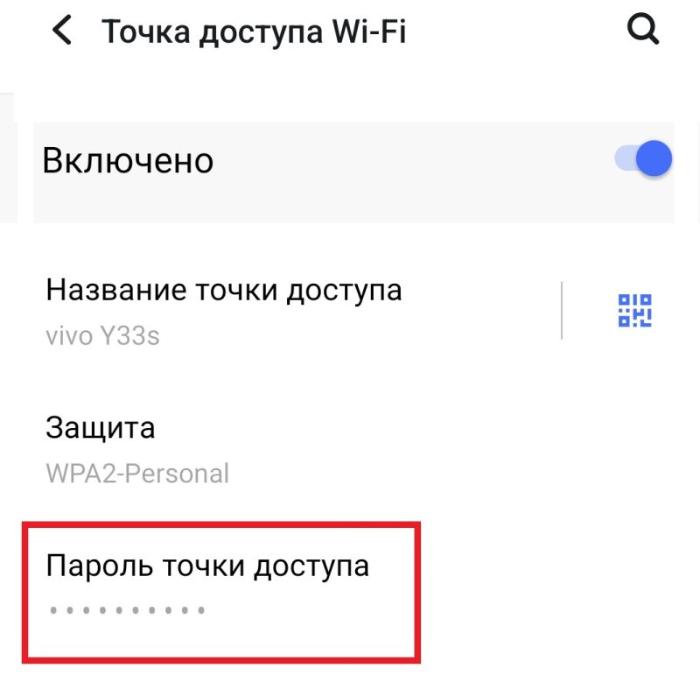
Пароль вы найдёте в своём мобильном телефоне в разделе, через который открывали точку доступа. Чаще всего он так и называется — «Пароль точки доступа».
При желании на этой же странице вы можете установить лимиты для использования мобильного трафика, который передаёте другим устройствам. Система автоматически устанавливает флажок в поле «Неограниченный».
Раздача через USB
Способ раздать интернет на компьютер с телефона через USB не так популярен, как предыдущий. Однако он имеет преимущества. Такое подключение обеспечивает пользователям более высокую скорость, если смартфон хорошо ловит соединение 3G или 4G.
Этот вариант используется для раздачи интернета на ПК и ноутбуки. Его можно применять на любых операционных системах, в том числе Windows. Никаких дополнительных драйверов устанавливать не нужно.
Для iPhone
Раздача интернета с телефона на ноутбук и ПК через порт USB осуществляется просто. Для этого нужно:
- соединить Айфон с цифровым устройством при помощи кабеля;
- в настройках телефона выбрать те же параметры, что и для вай-фая (режим модема — разрешить другим);
- выбрать Айфон в списке сетевых служб.
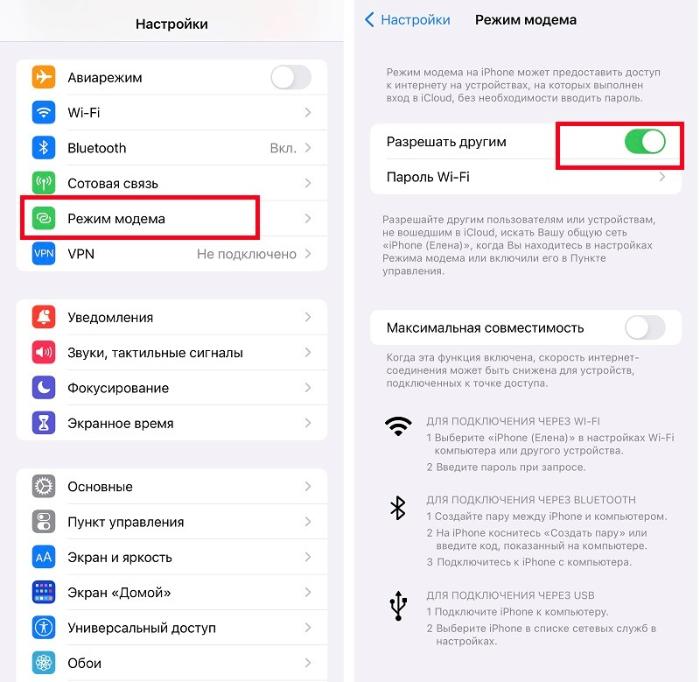
При подключении через кабель USB вашу сеть не увидит никто, кроме вас. Поэтому в этом случае вводить защитный пароль не требуется.
Для Android
Андроид-устройства подключаются похожим образом. Их соединяют кабелем с ПК или ноутбуком, заходят в раздел интернет-соединений и в списке предложенных вариантов выбирают USB-модем.

Компьютер сам распознаёт подключение, и оно появляется в списке доступных. Пароль вводить не требуется.
Раздача по Bluetooth
Этот способ — редкий и наименее эффективный. Он подходит для предоставления интернета на устройства, которые имеют модуль Bluetooth. Перед тем как раздать интернет на ноутбук или другой гаджет, нужно везде включить соответствующую опцию.
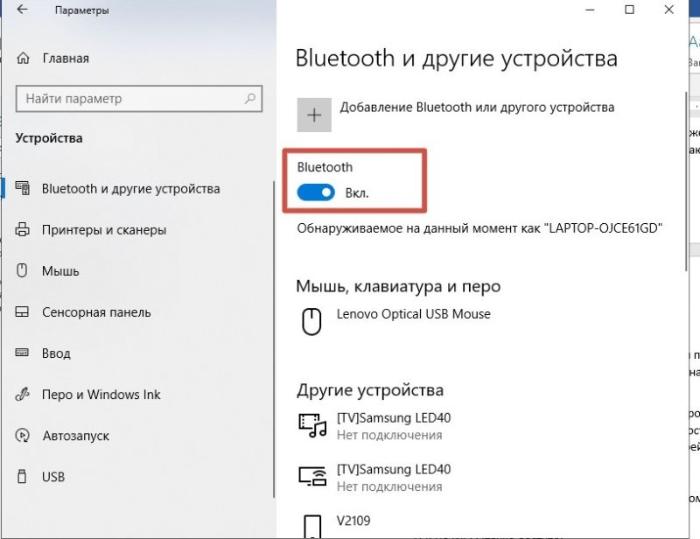
Затем в настройках смартфона следует активизировать переключатель «Bluetooth-модем». Он находится в разделе точки доступа.
После этого на подключаемом устройстве (ноутбуке, ПК) следует найти гаджет, который будет раздавать интернет. Нужно нажать «Добавить устройство» и в списке опознанных выбрать телефон.

Затем на обоих носителях должно появиться сообщение о том, что устройства пытаются подключиться друг к другу. Везде нужно нажать кнопку «Принять». При этом на одном из гаджетов может высветиться код, который нужно ввести в другом устройстве.
Теперь вы можете пользоваться сетью через телефон, однако скорость будет минимальной. Поэтому этот способ рекомендуется использовать, только если нет возможности подключиться через Wi-Fi или USB.
Проблемы с раздачей интернета
Случается так, что вы выполняете все этапы подключения, но интернет не раздаётся или работает плохо. Это происходит по ряду причин:
- Ограничения оператора. Операторы могут запрещать раздачу интернета на внешние устройства или лимитировать объём трафика. Эту информацию можно увидеть в описании вашего тарифа.
- Плохая связь. Если телефон плохо ловит сеть, скорость соединения на других подключённых устройствах не может быть высокой. В этом случае нужно искать точку с лучшим доступом к сигналу.
- Неполадки в Windows. Иногда ПК не может подключиться к сети из-за внутренних сбоев. Попробуйте перезагрузить компьютер и войти заново. Если не удаётся, возможно, нужно обновить сетевые драйверы.
Помните: если вы постоянно раздаёте мобильный интернет, это быстро сажает аккумулятор телефона. Поэтому подумайте о возможности подзарядки гаджета.