Как перенести фотографии с Android на iPhone?

Когда вы покупаете новый iPhone в качестве замены для вашего старого Android, это часто приводит к тому, что много данных, таких как контакты, музыка, фотографии, содержащиеся в предыдущем Android, должны быть перенесены на новое устройство.
Передача данных с Android на iPhone оказалась сложной задачей для пользователей. Это происходит потому, что оба устройства работают на отдельном программном обеспечении операционной системы. Здесь мы перечислили несколько методов, позволяющих обеспечить эффективную передачу ваших фотографий с вашего android-устройства на новое устройство iPhone. Каждый метод был тщательно разбит для удобства понимания, изображения прилагаются в большинстве случаев.
Часть 1. Как перенести фотографии с Android на iPhone после первоначальной настройки
MobileTrans-Phone Transfer-это инструмент, позволяющий передавать фотографии с Android на iPhone одним щелчком мыши. Это удобно, потому что вы сможете передавать данные, даже если вы уже настроили свой новый iPhone. Ознакомьтесь с его функциями ниже:
MobileTrans — Phone Transfer
Передача фотографий с Android на iPhone с помощью 1 клика!
- • Передача контактов, заметок, музыки, сообщений, журналов вызовов, приложений между Android и iPhone.
- • Передача данных без стирания данных в вашем старом телефоне.
- • Высокая скорость и надёжная защита передаваемых данных, без потерь и каких либо изменений данных.
- • Поддержка более 8000 + устройств Android и iOS. Работает для всех моделей iPhone, iPad и iPod.
4,085,556 человек его скачали
Для начала вам понадобится только Mac или ПК в качестве посредника, а также подключенные телефоны назначения и источника.
- Установите и запустите MobileTrans на компьютере. Выберите Пункт «Перенос телефона».
- Убедитесь, что вы подключили к компьютеру как свое android-устройство, так и iPhone. Если ваши устройства были правильно подключены, они появятся в этом окне.
- Выберите фотографии и нажмите кнопку «Пуск» для передачи. Подождите несколько секунд, и ваши фотографии на вашем телефоне android будут перемещены на ваш iPhone.
- Включите телефон, чтобы начать процесс настройки. Следуйте каждому шагу процесса настройки вашего iPhone, пока не доберетесь до стадии “приложение и данные”.
- Нажмите на опцию «переместить данные с android».
- Вы можете сделать это, нажав на кнопку «Настройки», затем «общие», а затем выберите опцию «сброс».
- Затем выберите пункт «Стереть все содержимое и настройки», чтобы перезагрузить iPhone.
- Затем включите свое android-устройство и перейдите в Google play store. Найдите приложение Move to iOS и нажмите кнопку «Установить». Появится список запросов на разрешение, нажмите «Принять». Приложение начнет процесс установки, и когда это будет сделано, нажмите кнопку «Открыть».
- После этого нажмите кнопку «Продолжить» на обоих устройствах, а затем выберите пункт согласиться, а затем нажмите кнопку «Далее» на телефоне android. На вашем iPhone появится 12-значный код, и вы должны ввести этот код в свое android-устройство.
- Установите флажок «видимый для другого устройства», чтобы сделать оба устройства видимыми друг для друга.
- Нажмите на одну из фотографий и удерживайте палец в течении определенного времени, это автоматически создаст флажок для остальных фотографий.
- Нажмите на все фотографии или, если вы не заинтересованы в передаче всех, выберите те, которые вы предпочитаете.
- Убедитесь, что вы подключили к ноутбуку как свое android-устройство, так и iPhone. Это должно быть сделано с помощью USB-кабеля. Когда вы нажмете на кнопку «Пуск», появится всплывающее окно с двумя значками телефона. Если ваши устройства были правильно подключены, они появятся в этом окне.
- Появится список устройств, видимых на вашем android-устройстве, выберите свой iPhone, и если он не виден, продолжайте обновлять список, пока он не появится.
- Загрузите приложение FileMaster. Обратите внимание, что веб-браузер на вашем телефоне android будет использоваться для подключения к файловому менеджеру iPhone в обмене данными.
- Когда он будет установлен, запустите приложение FileMaster на вашем iPhone. Нажмите на значок «еще». После этого выберите пункт” «Передача по Wi-Fi» во всплывающем меню.
- Затем на экране передачи Wi-Fi включите опцию Wi-Fi, чтобы получить адрес Wi-Fi iPhone.
- Часть 1: Как перенести фотографии с Android на iPhone через Google Фото
- Часть 2: Как перенести фотографии с Android на iPhone через iTunes / Finder
- Часть 3: Как перенести фотографии с Android на iPhone через FoneLab HyperTrans
- Часть 4: Часто задаваемые вопросы о переносе фотографий с Android на iPhone
- Перемещайте файлы между iPhone, iPad, iPod touch и Android.
- Импортируйте файлы с iOS на iOS или с Android на Android.
- Переместите файлы с iPhone / iPad / iPod / Android на компьютер.
- Сохранить файлы с компьютера на iPhone / iPad / iPod / Android.
- Перемещайте файлы между iPhone, iPad, iPod touch и Android.
- Импортируйте файлы с iOS на iOS или с Android на Android.
- Переместите файлы с iPhone / iPad / iPod / Android на компьютер.
- Сохранить файлы с компьютера на iPhone / iPad / iPod / Android.
- Перемещайте файлы между iPhone, iPad, iPod touch и Android.
- Импортируйте файлы с iOS на iOS или с Android на Android.
- Переместите файлы с iPhone / iPad / iPod / Android на компьютер.
- Сохранить файлы с компьютера на iPhone / iPad / iPod / Android.
- Перемещайте файлы между iPhone, iPad, iPod touch и Android.
- Импортируйте файлы с iOS на iOS или с Android на Android.
- Переместите файлы с iPhone / iPad / iPod / Android на компьютер.
- Сохранить файлы с компьютера на iPhone / iPad / iPod / Android.
- Через компьютер удобно передавать большие объемы фотографий между смартфонами, а также в том случае, если трафик ограничен или дополнительно будут резервироваться файлы или пересылаться на несколько устройств.
- Облако удобно для тех, кто хочет получать доступ к фотографиям на всех своих устройствах. Если активировать автосинхронизацию, фото, сделанное на Android, будет автоматически загружено на iPhone и наоборот. Плюс не требуется дополнительных устройств.
- Мессенджеры разумно использовать, чтобы передавать небольшое количество фото. Например, отправить другу несколько снимков с общего мероприятия.
- Приложения полезны в том случае, если оба телефона ваши и вы имеет прямой доступ к ним. Также они должны быть подключены к одной Wi-Fi сети.
- Bluetooth медленный способ передачи, но для нескольких файлов подойдет. Он простой и без заморочек, не требующий установку чего-либо или использование других устройств.
- Подключить смартфон на Android к ПК и выставить режим «Передача файлов».
- Сохранить на диск компьютера всю папку DCIM или только отдельные фотографии, в зависимости от задач.
- Подключить смартфон Apple и открыть приложение iTunes (для Windows) и Finder (для Mac). При первом подключении придется выдать доверие своему устройству.
- Выбираем iPhone из левого меню, идем во вкладку «Фото» и активируем «Синхронизировать фотографии на вашем устройстве из» кнопкой рядом.
- Указываем приложение или папку, откуда нужно синхронизировать фотографии.
- Запускаем приложение Telegram на Android и открываем чат «Избранное».
- Нажимаем на изображение скрепки и выбираем фотографии. Есть ограничение по количеству, за раз не более 10 штук.
- Открываем Telegram на iPhone и нажимаем на картинку, она должна автоматически загрузиться. Так делаем с каждой. Фото отобразится в соответствующем приложении в галерее.



Часть 2. Перенос фотографий с Android на новый iPhone с помощью приложения Move to iOS
Move to iOS разработан Apple, чтобы помочь пользователям android мигрировать на iPhone. Пожалуйста, обратите внимание, что Move to iOS сотрет все ваши данные на вашем iPhone перед передачей, пожалуйста, сначала сделайте резервную копию вашего iPhone, чтобы сохранить ваши данные. Чтобы перенести фотографии с android на iPhone с помощью приложения Move to iOS, выполните следующие инструкции:
Если к моменту чтения вы уже настроили свой iPhone,вам нужно будет сбросить его.


После этого ваше android-устройство установит соединение с вашим iPhone через Wi-Fi-соединение. Ваше android-устройство попросит вас выбрать элементы для перемещения на iPhone и инициировать передачу. Когда передача будет завершена, нажмите на кнопку «продолжить настройку iPhone» на вашем устройстве и установите новый идентификатор apple ID или войдите в систему, если у вас есть ранее созданный идентификатор apple ID. После завершения настройки вам будет предложено войти в учетные записи, перенесенные на ваш iPhone с устройства android.
Часть 3. Передача фотографий с Android на iPhone по Bluetooth
Еще один надежный способ передачи фотографий с android на iPhone — это Bluetooth. Для этого нажмите на приложение «Настройки» на обоих телефонах. Выберите опцию Bluetooth. Еще один способ добраться до опции Bluetooth-это нажать прямо с раскрывающейся панели, сдвинув руку с верхнего экрана вниз.
На вашем android-устройстве перейдите в приложение file manager и нажмите на него. Найдите папку DCIM (обычно содержащую содержимое вашей камеры) и нажмите на нее.
Когда это будет сделано, выберите значок «Поделиться», это приведет к списку опций, найдите опцию Bluetooth и выберите ее.
После выбора вашего iPhone придет запрос на перевод с просьбой принять перевод. Нажмите кнопку «Принять» и следите за индикатором выполнения, пока каждая фотография передается по очереди.

Важно сообщить вам, что скорость передачи данных по Bluetooth определяется моделью Bluetooth, установленной на ваших устройствах.
Часть 4. Передача фотографий Android на iPhone с помощью Google Photos
Приложение Google photos-это еще один надежный способ передачи фотографий с устройства android на устройство iPhone. Для этого найдите приложение Google photos app в playstore и установите его на свое android-устройство.
Включите опцию резервного копирования и синхронизации в приложении Google photo. Это обеспечит автоматическую загрузку и хранение фотографий на Google Диске.

После этого загрузите и установите приложение google photos app из itunes ios store.

Затем откройте приложение и нажмите на функцию резервного копирования и синхронизации. Фотографии начнут появляться на вашем iPhone. Поймите, что для завершения загрузки требуется время.
Часть 5. Как перенести фотографии Android на iPhone через Wi-Fi
Наличие файлового менеджера в устройствах помогает пользователям во многом. Они помогают в хранении, копировании, перемещении, удалении и переименовании файлов и папок на телефонах. Эта функция до сих пор доступна только для устройств android, так как iPhone еще не имеет ее. В результате существует множество сторонних приложений для iPhone, которые выполняют те же функции, что и файловый менеджер android. Чтобы перенести фотографии с вашего android-устройства на iPhone, загрузите приложение FileMaster.
Приложение FileMaster было разработано не только для управления файлами на вашем iPhone, но и для помощи в передаче данных между вашим iPhone и другими устройствами. Таким образом, это приложение работает, отправляя файлы с вашего iPhone в приложение, а затем оттуда в любое место назначения. Все это делается через Wi-Fi. Ниже приведена подробная процедура использования приложения FileMaster для передачи фотографий с android на iPhone.
После этого убедитесь, что ваше android-устройство подключено к беспроводной сети, к которой подключен ваш iPhone. Когда это будет сделано, откройте интернет-браузер на вашем android-устройстве, чтобы получить доступ к адресу беспроводной передачи данных. После успешного подключения у вас будет доступ ко всем папкам из вашего файлового менеджера iPhone.
Как эффективно перенести фотографии с Android на iPhone

Размещено от Лиза Оу / 27 декабря 2021 г. 09:00
Зачем вам переносить фотографии с Android на iPhone? Возможно, вы переходите с Android на iPhone. При переходе на новый телефон изображения — это первое, что люди думают о переносе. Если вы не переходите на телефон, возможно, вам придется поделиться фотографиями с семьей и друзьями. Если это так, вы должны найти самый быстрый способ передачи изображений. Но проблема в том, что передача данных с Android на iPhone не так проста, как передача между устройствами с одной и той же операционной системой. Однако перенести фотографии с Android на iPhone не совсем невозможно или сложно; вам нужно найти наиболее подходящий метод. При этом этот пост познакомит вас с 3 различными и надежными способами передачи фотографий с Android на iPhone без компьютера и с помощью инструментов управления данными для эффективной и действенной процедуры.
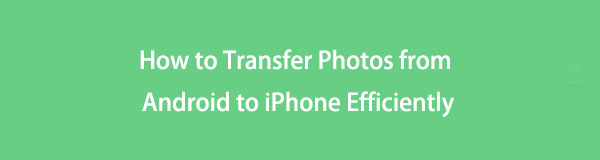
![]()
Передача данных с iPhone, Android, iOS, компьютера в любое место без каких-либо потерь.
Часть 1: Как перенести фотографии с Android на iPhone через Google Фото
Google Фото — это облачное хранилище, специально разработанное для автоматического резервного копирования, хранения и систематизации ваших фотографий, к которым вы можете получить доступ с любого устройства. Более того, это лучший способ перенести фотографии с Android на iPhone без компьютера, ведь он требует минимальных усилий в резервное копирование фотографий с Android и загружая их на свой iPhone.
Шаги по переносу фотографий с Android на iPhone через Google Фото:
Шаг 1 Для начала установите Google Фото приложение на устройствах Android и iPhone. Затем войдите в систему с тем же Google счету на обоих устройствах.
Шаг 2 На телефоне Android откройте Google Фото. Настройки и голова к Резервное копирование и синхронизация.
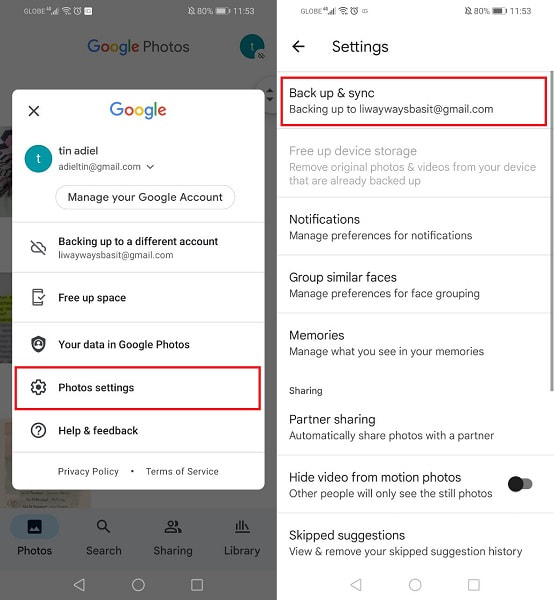
Шаг 3 Шаг 3. От Резервное копирование и синхронизация меню, включить Резервное копирование и синхронизация. Через несколько секунд все ваши фотографии Android будут автоматически загружены в вашу учетную запись Google Фото.
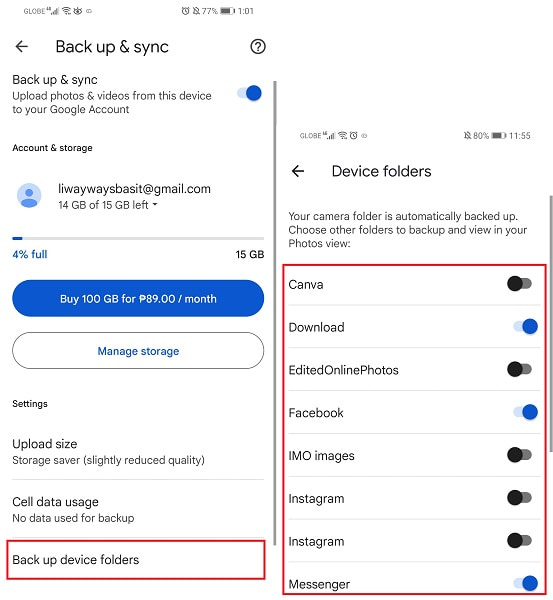
Шаг 4 Шаг 4. Теперь на вашем iPhone откройте Google Фото приложение. Оттуда вы уже можете получить доступ к своим фотографиям Android на своем iPhone через Google Фото. Если вы хотите сохранить изображения на Фотопленка, включить Резервное копирование и синхронизация так же, как вы делали это на своем Android.
Вы также можете использовать этот метод, если хотите узнать, как перенести фотографии с Android на iPhone после настройки. Более того, этот метод позволяет вам получать доступ и синхронизировать резервные копии изображений с вашего телефона Android на вашем iPhone. Однако этот метод требует загрузки ваших фотографий в вашу учетную запись Google Фото. Если на нем нет места в памяти, вы не сможете выполнить резервное копирование текущих фотографий, пока не освободите или не увеличите объем памяти. В этой связи было бы лучше, если бы у вас был другой способ синхронизации изображений Android с вашим iPhone.
![]()
Передача данных с iPhone, Android, iOS, компьютера в любое место без каких-либо потерь.
Часть 2: Как перенести фотографии с Android на iPhone через iTunes / Finder
Менеджеры данных Apple по умолчанию — это iTunes и Finder. В зависимости от версии операционной системы вашего компьютера вы можете использовать iTunes или Finder в качестве инструмента управления данными, который включает функции синхронизации. Расширьте возможности iTunes и Finder и перенесите фотографии с Android на iPhone.
Шаги по переносу фотографий с Android на iPhone через iTunes / Finder:
Шаг 1 Во-первых, подключите свой телефон Android к компьютеру. Если вы используете Windows, откройте его на панели «Этот компьютер» и просмотрите папку, содержащую фотографии, которые вы хотите перенести. Если вы используете Mac, вам сначала необходимо установить Android File Transfer и получить доступ к своим фотографиям.
Шаг 2 Просматривая свои фотографии, выберите те, которые вы хотите перенести, скопировав или переместив их на свой компьютер. Вы можете скопировать их, перетащив на рабочий стол или в папку на вашем компьютере. После этого вы уже можете отключить свой телефон Android от компьютера.
Шаг 3 Затем подключите свой iPhone к тому же компьютеру. Откройте Finder, если вы используете Mac под управлением macOS Catalina или более поздней версии. В противном случае запустите iTunes.
Шаг 4 После этого щелкните имя своего iPhone и перейдите в «Фото». Оттуда включите Синхронизация фотографий на свое устройство, а затем установите Фото приложение в качестве пункта назначения. Кроме того, установите флажок Все фотографии и альбомы, затем, наконец, нажмите Применить.
Хотя этот метод обеспечивает безопасную и эффективную передачу фотографий с Android на iPhone, он не кажется очень простым и требует больше усилий, чем вам следовало бы. Это требует, чтобы вы поочередно подключили устройства Android и iPhone и получили доступ к нескольким инструментам.
В качестве альтернативы вы можете использовать инструмент, требующий слишком большого количества шагов и усилий, а скорее быстрый и простой процесс переноса. Более того, удобство является одним из факторов, которые вы должны учитывать при передаче фотографий между устройствами.
Часть 3. Как перенести фотографии с Android на iPhone через FoneLab HyperTrans
При передаче данных между устройствами iOS и Android ничто не сравнится FoneLab HyperTrans. FoneLab HyperTrans доступен для компьютеров под управлением Windows и может быть загружен в любое время. Вы можете использовать FoneLab HyperTrans для передачи данных, включая фотографии, эффективно и рационально, без потери качества или прерываний. Лучшее в этом инструменте — то, что он показывает предварительный просмотр всего, что увеличивает эффективность. Это потому, что вы можете видеть все данные выборочно, а не синхронизировать все на свой iPhone с вашего Android, когда вам нужны только определенные данные.
![]()
Передача данных с iPhone, Android, iOS, компьютера в любое место без каких-либо потерь.
Шаги по переносу фотографий с Android на iPhone через FoneLab HyperTrans:
Шаг 1 Начните с установки и запуска FoneLab HyperTrans на вашем компьютере. После этого подключите к компьютеру одновременно устройства Android и iPhone.

Шаг 2 Во-вторых, выберите телефон Android в качестве устройства для импорта в средней части в верхней части интерфейса.
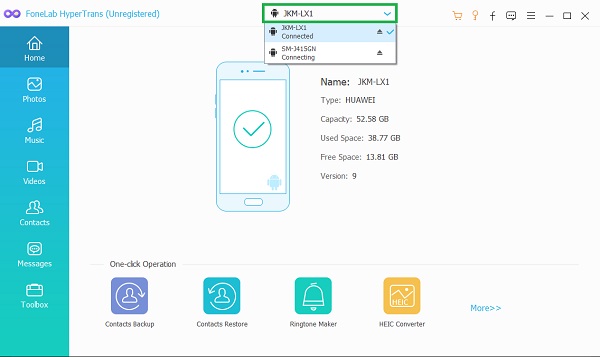
Шаг 3 В-третьих, выберите Фото с левой панели. После этого, все альбомы и фотографии будет появляться. Выберите альбом, содержащий изображения, которые вы хотите передать.
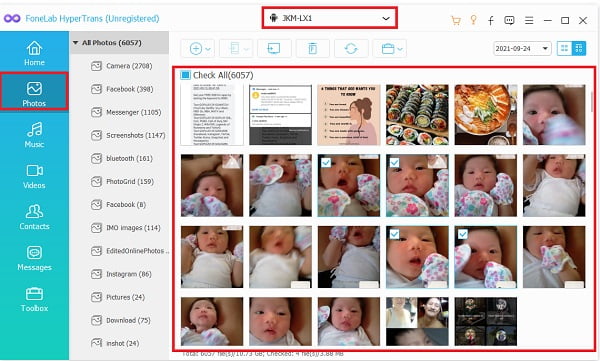
Шаг 4 Наконец, выберите фотографии, которые вы хотите передать, на панели предварительного просмотра, установив флажок рядом с каждым изображением. После этого нажмите кнопку Телефон Экспорт значок и выберите свое устройство iPhone в качестве места назначения.
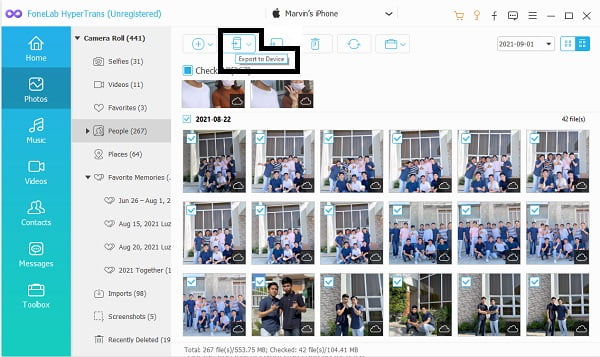
Часть 4. Часто задаваемые вопросы о переносе фотографий с Android на iPhone
IPhone принимает фотографии лучшего качества, чем Android?
Ответ на этот вопрос, качество фото зависит от марки и модели Android. Чтобы пояснить подробнее, Apple контролирует все в iPhone, включая качество и производительность камеры. С другой стороны, Android — это операционная система, выпускаемая несколькими брендами. Таким образом, качество фотоаппаратов или фотографий Android варьируется от производителя к бренду.
Приводит ли перенос фотографий с Android на iPhone к потере качества?
Качество фотографий не должно зависеть от простой передачи, независимо от того, на каком устройстве они были созданы. Однако способ публикации влияет на качество ваших фотографий. Но не пугайтесь, потому что приведенные выше решения на 100% безопасны и не вызывают потери качества.
Остались ли фотографии в Google Фото, если они были удалены с телефона?
Согласно личному опыту, удаленные фотографии будут перемещены в папку «Корзина», если вы удалите их из галереи или приложения «Фотографии» на своем устройстве. То же самое происходит, когда вы удаляете фотографии напрямую из Google Фото.
И это завершает все ответы на ваш вопрос, как перенести фотографии с Android на iPhone. Вы только что узнали 3 различных метода обмена фотографиями между Android и iPhone. Теперь цель — решить и определить, по какому пути идти. Прежде всего, выбор за вами. Но чтобы помочь вам решить, FoneLab Hypertrans — это наиболее рекомендуемый инструмент. Это наиболее универсальный и практичный метод, поскольку он прост. Он также не имеет сложных шагов и имеет простой дизайн программы, который никогда не запутает пользователей. Кроме того, FoneLab HyperTrans позволяет передавать данные, фотографии, выборочно или все одновременно, плюс панель предварительного просмотра для более быстрого просмотра и выбора.
![]()
Передача данных с iPhone, Android, iOS, компьютера в любое место без каких-либо потерь.
Как быстро переносить фото с Android на iOS и обратно без потери качества.
Наверное уже все пользуются программой WhatsApp или Viber, в которых удобно реализован функционал передачи фото с одного устройства на другое.
Но у этих способов два минуса:
1) Требуется наличие интернета – терпимая проблема
2) Фото при передачи ужимается и теряется качество – уже не такая и терпимая проблема, если Вам важно качество фотографии. И многих этот фактор заставляет использовать альтернативные способы передачи файлов через email или компьютер.
Сегодня мы расскажем Вам про невероятно удобную и простую программу FotoSwipe, а главное пока что бесплатную. Когда я узнал о ее существовании, с 10-к фотографий точно летали туда-сюда, пока мы не наигрались вдоволь.
Как быстро переносить фото с Android на iOS iPhone и обратно без потери качества без подключения к Internet?
И так, что требуется:
1) Качаем из AppStore или GoogleApp программу FotoSwipe на оба устройства, неважно iOS или Android.
2) Включаем Bluetooth на обоих гаджетах
3) Открываем программы на обоих устройствах – даем разрешения на доступ к фото и на определение геолокации.
4) Все! Перекидываем фотографии друг другу без всяких регистраций, интернета и потери качества простым свайпом.
Как это выглядит вживую смотрим на этом видео:
Программа пока бесплатная, поэтому качаем. Думаю, в каждом телефоне она должна быть.
Присоединяйтесь к нам в ВК , Instagram , Одноклассники , Twitter , чтобы быть в курсе последних новостей из мира Apple и нашей компании.
5 способов передать фотографии с Android на iPhone
Перекинуть фото с Android на iPhone – не совсем тривиальная задача, но вполне по силам обычному пользователю. Несмотря на отличие операционных систем Android и iOS, перенести фотографии между ними можно. Сегодня довольно большое количество технологий позволяют передавать файлы между платформами в обоих направлениях, при чем даже большого размера, вроде видео. Таким образом возможен перенос как нескольких новых файлов, так и большого объема данных. От поставленной задачи будет зависеть и способ передачи, которым выгоднее всего воспользоваться. Мы перечислим все самые полезные и простые способы, а вы выберите оптимальный.
Как перекинуть фото с Android на iPhone?
Для удобства выбора способа мы вначале предложим несколько рекомендаций, для каких случаев больше подходит тот или иной метод.
С помощью компьютера
Чтобы быстро передать фото с Android на iPhone через ПК, нужно:
Как проверить работу динамиков на iPhone?
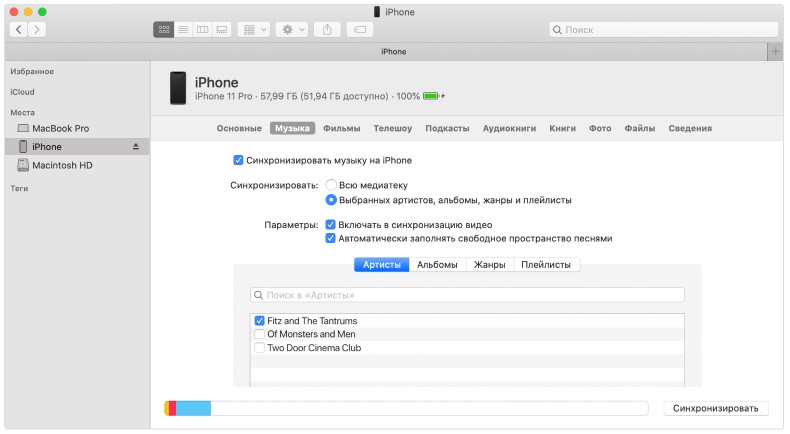
Через облако
Практически любое крупное облако работает одинаково хорошо и на Android, и на iPhone. Даже специализированные инструменты, вроде iCloud и Google Drive или Диск, можно использовать на устройствах конкурирующей компании. Только для этого нужно авторизоваться через браузер в своей учетной записи и выбрать файлы, которые нужно загрузить. Правда, нужно учитывать ограничения бесплатного объема и загружать за несколько раз, если данных много.
Также можно использовать универсальные OneDrive, DropBox и другие. Принцип предельно прост: установили приложение, зарегистрировались, выбрали файлы для загрузки или активировали синхронизацию, а на другом устройстве – тоже синхронизацию. При стабильном интернете файлы передадутся достаточно быстро.
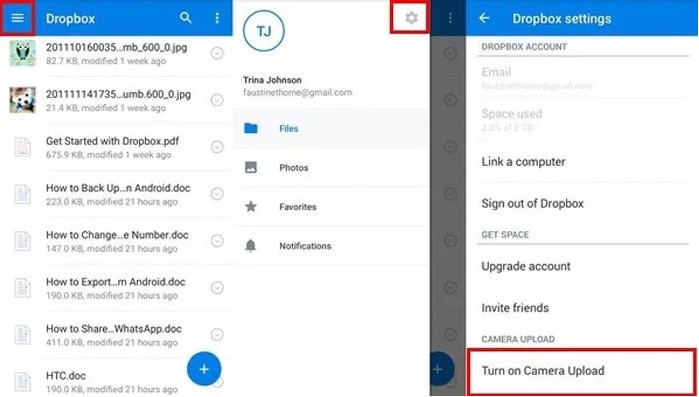
Посредством мессенджеров
Через тот же Telegram или WhatsApp можно отправлять файлы вашим контактом. Есть и чат с самим собой, так называемое избранное. Остается только с телефона Android отправить фотографии контакту, а на другом устройстве – открыть его и загрузить (если не установлено автоматическое скачивание). При чем доступ к файлам будет на всех девайсах, в которых есть вход в ваш аккаунт, в том числе и на компьютере.
Как переслать фото с Android на iPhone через Telegram:
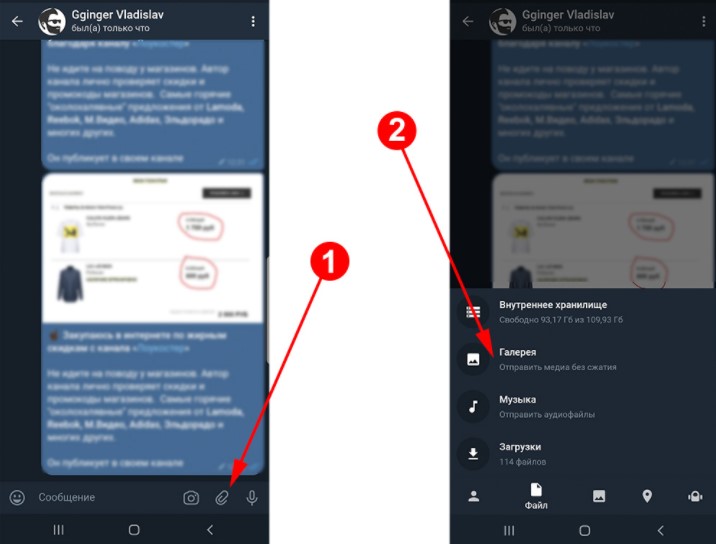
Используя специальные приложения
Существует ряд приложений, которые позволяют установить связь между несколькими устройствами в пределах одной Wi-Fi сети для передачи файлов. Например, SA для Android и SA для iPhone.