Быстрый ввод в EXCEL одинаковых значений
Пусть требуется ввести одинаковое значение (например, слово « ОТДЕЛ ») в группу ячеек, раскиданных по всему листу.

- выделите все ячейки, в которые нужно внести значение (выделение нужно делать мышью с нажатой клавишей CTRL );
- в Строке формул введите требуемое значение;


СОВЕТ : О быстром заполнении ячеек значениями из других ячеек можно прочитать в статьях Заполнение значениями из соседних ячеек и Заполнение пустых ячеек .
Как заполнить ячейки в excel одинаковыми данными

Проблемы с отображением видео:


- Главная
- Приемы Excel
- Начинающим
- Возможности
- Хитрости
- Сводные таблицы
- Диаграммы, графики
- Макросы
- Скачать надстройку
- Справка
- Установка и настройка
- Команды
- Функции (формулы)
- Продвинутый курс MS Excel
- Сводные таблицы MS Excel
- Диаграммы MS Excel
Как быстро ввести одинаковые данные в выделенные ячейки?
Копирование и вставка не всегда являются лучшими способами заполнения ячеек данными. В этой статье я расскажу, как можно обойтись без этих операций и сэкономить время.
Допусти мы имеем такую таблицу:

Мы хотим посчитать в диапазоне «E2:E6» отношение Марта к Февралю по менеджерам. Стандартным способом решения в данном случае будет: вбить в ячейку «E2» формулу, нажать «Enter«, потом вернуться в эту ячейку, скопировать данные, выделить диапазон «E3:E6» и вставить скопированную формулу. Можно проделать тоже самое и воспользоваться, например, быстрым «растягиванием» формул. Но в этом примере мы пойдем другим путем.
Выделите диапазон «E2:E6» и начните вводить формулу «=D2/C2» но не нажимайте «Enter«, чтобы получилось так:
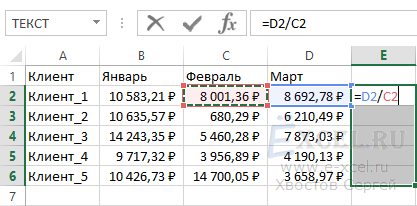
А теперь нажмите сочетание клавиш «Ctrl+Enter» — формула введется во все выделенные ячейки:
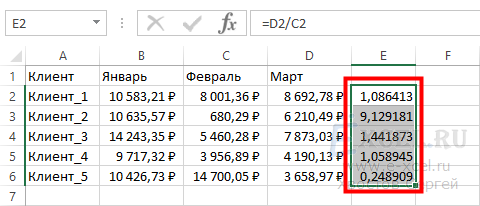
Этим способом можно вводить не только формулы, а вообще любые данные и текст, и числа, и даты.
Заполнение данных в столбце или строке
Если вам нужно продублировать запись в нескольких смежных ячейках или создать таблицу, в первой строке на которую перечислены месяцы года, можно заполнить данные и избежать повторного ввода.
Чтобы заполнить ячейки в Excel Mobile для Windows 10, Excel для планшетов или телефонов с Android или Excel для iPad или iPhone, сначала коснитесь ячейки, строки или столбца, которые нужно заполнить другими ячейками. Затем снова коснитесь его, нажмите «Заливка» и перетащите зеленый кнопку заполнения к ячейкам, которые вы хотите заполнить.
Вот несколько дополнительных сведений о том, как это сделать.
Заполнение смежных ячеек одинаковыми данными
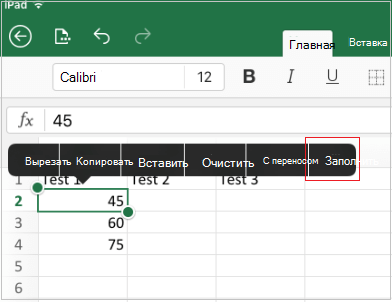
- Касанием выберите ячейку, содержащую данные, которыми нужно заполнить остальные ячейки, а затем снова коснитесь ее, чтобы открыть меню Изменить.
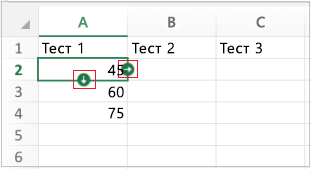
Выберите элемент Заливка, а затем коснитесь стрелок заполнения и перетащите их вниз или вправо.
Заполнение смежных ячеек рядами дат, чисел или другими встроенными рядами данных
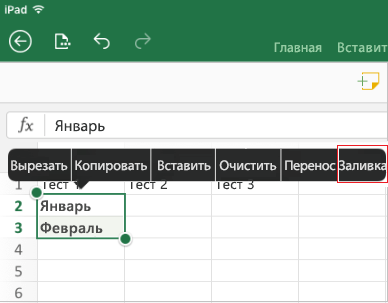
- Введите начальное значение ряда данных.
- Введите значение в следующую нижнюю или правую ячейку, чтобы создать шаблон.
- Нажмите, чтобы выбрать первую ячейку, а затем перетащите маркер выделения по второму значению.
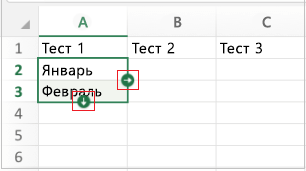
В меню Правка выберите пункт Заливка, а затем коснитесь и перетащите стрелку заполнения вниз.
Excel: Автозаполнение (часть 1)
Иногда в Excel приходится вводить однотипные данные в определенной последовательности, например дни недели, даты или порядковые номера строк. Для автоматизации таких процессов разработчики внедрили в программу очень удобную функцию, которая называется Автозаполнение ячеек.
Автозаполнение смежных ячеек

В правом нижнем углу текущей ячейки имеется черный квадратик – маркер заполнения.

При наведении указателя мыши на этот маркер, он приобретает форму тонкого черного крестика.
Для проведения Автозаполнения:
- введите значение в ячейку
- снова сделать ячейку активной
- наведите курсор на маркер заполнения, при появлении черного крестика нажмите на него левой или правой кнопкой мыши и, не отпуская кнопку, «протяните» маркер в нужном направлении по горизонтали или по вертикали
- список заполнится автоматически, после того как кнопка будет отпущена.
Автозаполнение используют в разных целях:
- Копирование данных в другие ячейки (числа, текст, формулы);
- Создание арифметических и геометрических прогрессий;
- Создание различных последовательностей (названия месяцев, дни недели, даты, время);
- Создание пользовательских последовательностей;
- Копирование оформления ячеек.
Примеры автозаполнения :
Ряды, полученные с помощью автозаполнения
Автозаполнение смежных ячеек числами
1. Протягивание левой кнопкой мыши маркера ячейки, содержащей число, скопирует это число в последующие ячейки. Если при протягивании маркера удерживать клавишу , то ячейки будут заполнены последовательными числами


При протягивании вправо или вниз числовое значение увеличивается, при протягивании влево или вверх – уменьшается. По ходу протягивания на экране появляется всплывающая подсказка, которая показывает то значение, которое программа собирается вставить в следующую ячейку.
Кнопка , которая появляется рядом с последней заполненной ячейкой, называется смарт-тегом автозаполнения . Щелкнув по этой кнопке, можно выбрать тип автозаполнения ячеек.

2. При протягивании маркера заполнения правой кнопкой мыши появится контекстное меню, в котором можно выбрать нужную команду:

- Копировать – все ячейки будут содержать одно и то же число;
- Заполнить – ячейки будут содержать последовательные значения (с шагом арифметической прогрессии 1).
Заполнение числами с шагом отличным от 1
- заполнить две соседние ячейки нужными значениями;
- выделить эти ячейки;
- протянуть маркер заполнения.

Таким образом, для сложных последовательностей, перед применением автозаполнения, необходимо самостоятельно заполнить сразу несколько ячеек, чтобы Excel правильно смог определить общий алгоритм вычисления их значений.
- ввести начальное значение в первую ячейку;
- протянуть маркер заполнения правой кнопкой мыши;
- в контекстном меню выбрать команду Прогрессия ;
- в диалоговом окне выбрать тип прогрессии – арифметическая и установить нужную величину шага (в нашем примере это – 3).
Заполнение датами
При автозаполнении дат можно выбрать: заполнение по дням, месяцам, годам, а также по рабочим дням.